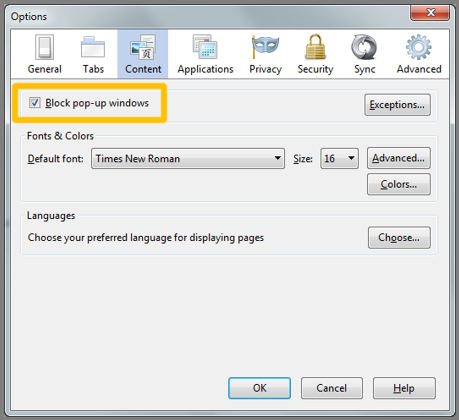Solutions & Answers
Make sure that :
- You use the English language.
- Check again whether you type the correct username and password.
- Caps Lock is not on.
- Reset your password by clicking the Forgot your Password? link on the Bb Learn log-in page.
- If you’re still unable to login, contact the Computer Labs (Center For The Arts Lab or Communication Building Rooms 1110-1111) or send an email to [email protected].
Make sure you use Mozilla Firefox or Google Chrome latest versions for the best display of your courses content. Internet Explorer and Safari do not always demonstrate courses layout correctly.
- Check what web browser your are using by clicking here.
- Check your web browser’s compatibility here.
If you face issues with the web browser do the following:
- Close and re-open the web browser.
- Clear the web browser’s cache. For detailed instructions, click the link that corresponds to your browser:
- Restart your computer.
- Try use another web browser.
Please check if you have allowed all the needed cookies. You can seek help in one of the following links (depends in which browser you are using):
Students are enrolled in the Bb courses after the end of Online Late Registration of each semester/term/session. Thus, they will not be able to view their courses at the earliest, until this day. Moreover, each instructor is responsible to make their Bb course visible to students when they have uploaded the material needed.
If you cannot see the course you are attending, notify your Professor so as to ensure they’re using Bb, the course is Available for the students to see and to confirm that you are indeed enrolled in the Bb course.
If you can’t open your e-book check the following:
The user needs to update their browser settings to allow VitalSource to set cookies. They can either allow all third-party cookies or cross-site tracking or add VitalSource as a website that they allow to set cookies. Find instructions for updating your browser settings below:
Courses become unavailable for students to see two weeks after the end of the Re-sit examinations (view the Calendars for details about the dates of Re-sit Exams). Until then, all Bb courses are visible to students. In case you do not wish to view past courses you can enable Terms so as to group and collapse them by hitting the gear icon at the top right part of the My Courses module. Moreover you are able to un-check the respective textbox of the course(s) you do not wish to see or click the Select All/Unselect All option under the Edit Course List section.
The new mobile application of Blackboard for instructors and students is available for ACG users.
You are able to use though ACG’s Bb Learn via any mobile device by typing blackboard.acg.edu on the web browser.
Visit the Computer Labs
For Support:
Create a Service Request on the IRM HelpDesk. Use your Blackboard Learn credentials to login.
OR
Send an e-mail to IT Helpdesk for Blackboard Learn support: [email protected] (Please use this email, it is correct although it doesn’t recognize it.)
Your instructor controls the availability of any tests, assignments and other content. So if you can’t view them, it means that the instructor made the content unavailable to students or put some viewing restrictions on it. Ask your instructor about it.
Additionally, you can check the Tools link from your course’s menu and hit the tool you wish to visit and view its contents i.e. Blogs.
Unfortunately, the information is lost permanently. You need to re-enter the information and continue. If the problem persists, contact your instructor.
Some common problems that cause this may be:
- Browser was refreshed.
- Connection was dropped.
- Time out due to inactivity. If you leave the test page open without working on it for a period of time, the web browser will log you out of Blackboard and so you will lose any work.
To avoid these problems please follow the following tips:
- Don’t close the web browser window.
- Don’t refresh the browser.
- Don’t hit the back button of the web browser or you will receive a page expired message.
- Save frequently your work to avoid lose of content due to inactivity log outs.
- Type any text on an external application i.e. MS Word and paste it using your keyboard (Ctrl+V) in Blackboard Learn.
In order your examination to run smoothly you need a stable and uninterrupted connection. For a stable connection we suggest:
- Use a wired connection to the internet.
- Close all the other open tabs before taking an exam (tabs that are operating with or without internet).
- If you are on home network you have to ensure that the time you are taking the exam the other members of the household do not use the internet connection.
Blackboard doesn’t keep records of emails sent/received. To see any emails you will have to log-in to your ACG email user account and check your inbox.
No, they cannot change or update their email address in Blackboard. The email that is registered in Blackboard is the one provided by the school (@acg.edu).
If you want you can change other personal information in Blackboard (Name, Birthday etc.)
For help with Turnitin assignments, click here or visit the computer labs.
OR
For more help with Turnitin, see the Turnitin Help Center.
If you are not able to upload a file on Blackboard, make sure the file’s size is not big. Individual file upload can be up to 250MB (If it is over the size limit you will receive a warning). If again you face the same problems, then check out the name of your file. File names should not be long nor have spaces or special characters. Try to use an underscore (_) instead of spaces. Moreover, include an extension to your file (i.e.photo.jpg)
Do NOT use the following special characters:
- Semi-colon (;)
- Colon (:)
- Dollar sign ($)
- Ampersand (&)
- Pound sign / hash sign (#)
- Front slash or back slash (/ or )
For some Blackboard Learn links to work there may be a need to enable pop-up windows in your web browser. Below you can find the steps for enabling pop-up windows for the main web browsers:
- Open the web browser
- Click the Tools menu item
- Click on the Content tab
- Un-check the Block pop-up windows check box
- Click OK
Google Chrome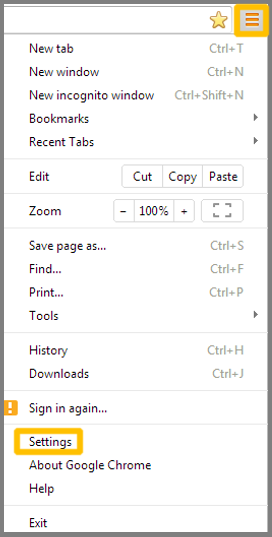
- Open the web browser
- Click the Customize and control Google Chrome button next to the address bar
- Click on the Settings button
- Click Show advanced settings at the bottom of the page and scroll down to the Privacy section
- Click the Content settings button
- In the Content settings window that comes up scroll down to the Pop-ups section
- Click the Allow all sites to pop-ups radio button
- Click Done
Internet Explorer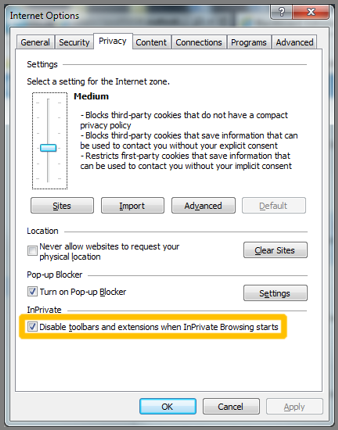
- Open the web browser
- Click the Tools menu item
- Click on Internet Options
- Click on the Privacy tab
- Un-check the Turn on Block Pop-up Blocker check box
- Click OK
Safari by Apple
- Open the web browser
- Click the Display a menu of general Safari settings gear button
- Un-check the Block Pop-Up Windows option
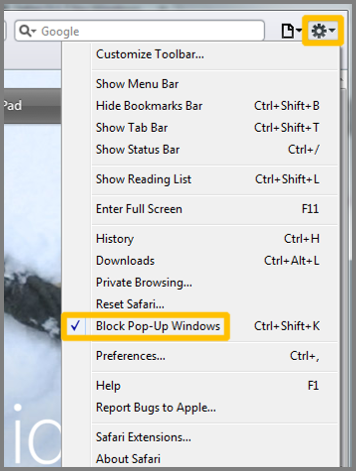
• DC Student Services – This container holds announcements, information, events, deadlines and forms from the ACGs’ offices (SSC, Academic Advising, Registration, Student Affairs, Financial Aid, Career Services, SAS, Study Abroad, Information Resources Management Department (IRM))
• GS Student Services – This container holds announcements, information, Graduate Courses Syllabi, Graduate Certificates and Graduate Degree Brochures from the Office of the Dean of the Graduate School and Professional Studies and SSC
• DC Athletics and Student Life – In this container you can see information and announcements about Athletics, Outdoor Recreation ,Fitness Center, Clubs and Organizations e.t.c.
• ACG Health & Wellness Center – A container for the Health & Wellness Center which offers Health Services, Wellness Coaching and Nutrition Services.
• Deree Online Placement Tests – In this container you can take placement tests for foreign languages and mathematics. It is only available to Undergraduate Deree students.
It is normal. Blackboard designed the new grading to have 5 decimals next to it even if they are no needed.
After saving a thread , you can retrieve it by clicking the ” Display” drop-down menu > “Show All”/ “Drafts Only” . Now you can see all the threads made by you or other users. You can only modify it, if you have just saved it and not submit it, by clicking the button ” Edit” in your saved thread.
If you want to report an incident please visit the site helpdesk.acg.edu and enter your Blackboard credentials. When you enter the site click “Submit an Incident” and write what you would like to report.
If you can’t login or signup make sure that :
- Clear the web browser cache
- Refresh the browser
- Register via the QR code that is provided in the picture below or the link that has been send to your email (You can also find the links here) using the @acg.edu email as the username.
Yes! If you have an iOS or Android device you can install the app and download books to read on the go – perfect for long commutes and while travelling. You can enjoy our full collection of mobile responsive ePub books and a large range of the most popular PDFs on the platform. Please note we cannot support devices running on iOS 13 and Android 7 or earlier. Learn more about downloading books.
This is usually caused due to a browser issue, which is easy to resolve.
You will need to delete the cookies and cache on your browser, here is how to do it.
Safari:
-
In the Safari app on your Mac, choose History > Clear History, then click the pop-up menu.
-
Choose how far back you want your browsing history cleared (‘all time’).
-
Clear data.
Chrome:
-
On your computer, open Chrome.
-
At the top right, click More (3 vertical dots).
-
Click More tools and then Clear browsing data.
-
Choose how far back you want your browsing history cleared (‘all time’).
-
Check the boxes next to ‘Cookies and other site data. and ‘Cached images and files’.
-
Click Clear Data.
Firefox:
-
Open Firefox and click Menu (3 vertical lines) then Preferences.
-
Select the Privacy and Security panel.
-
In the Cookies and Site Data section click Clear Data.
-
Check the boxes next to ‘Cookies and Site Data’ and ‘Cached Web Content’/
-
Click Clear.
If you are being asked to start a plan, or the code is not accepted, it sounds like you may have accidentally signed up the ‘regular’ way (this is different to subscriptions provided by your university or company).
Fear not! Just follow these quick steps.
-
Delete your account via your account settings.
-
Follow the registration link provided by your school (it should take you to a ‘group-register’ page)
-
Enter your code and details!
There is no way to ‘add’ the code onto the account as the sign-up process for institutional accounts is different from regular accounts.
But you have two options.
1. I don’t have annotations, highlights and reading lists I want to save…
In this case, follow the steps:
-
Head to your account settings.
-
Delete your account (if you don’t see this option, get in touch with Perlego support).
-
Follow the link provided by your institution and enter the code you were given.
2. I have annotations, highlights and reading lists I would like to save…
If you would like to keep your Perlego data, we can manually ‘convert’ your account.
There is no option to cancel the subscription or delete the account.
As your account was provided to you for free, by the university or institution you do not have to worry about cancelling a subscription – as there isn’t one and you won’t be charged.
If you would like to delete your account, you will have to get in touch with your institution and ask them to ‘revoke your license’. You will then be able to log in and delete your account.
If you don’t remember your password and can’t reset it through the “Forgot your password?” button send an email from your acg.edu email account to [email protected] .
To submit successfully, Turnitin requires files to be:
- less than 100MB;
- has a minimum of 20 words (unless the assignment settings state otherwise)
- is less than 800 pages (.xls/.xlsx and .csv files must be less than 450 pages)
- Microsoft Word® (.doc/.docx) – If using unsupported processor, it may be needed to change the file into .txt or . rtf
- OpenOffice Text (.odt)
- WordPerfect® (.wpd)
- PostScript (.ps)
- HTML
- Hangul Word Processor (.hwp)
- Rich text format (.rtf)
- Plain text (.txt)
- Google Docs, Google Slides, Google Sheets via Google Drive™
- Adobe® PDF (.pdf)
- Microsoft PowerPoint® (.pptx, .ppt, .ppsx, and .pps)
- Microsoft Excel® (.xls/.xlsx) – If you have a .xls/.xlsx file that is 450 pages or more you have to save the file in a PDF form.
Note: If you have any problem regarding the supported submissions documents by Turnitin please click here.
If you need to submit a file that does not need to be checked for similarity, but does need grading the only types of files acceptable are the following:
- Password protected files
- Microsoft® Works (.wps) files
- Microsoft Word 2007 macros-enabled .docm files
- OpenOffice Text (.odt) files created and downloaded from Google Docs online
- Document (.doc) files created using OpenOffice, as they are not 100% Microsoft Word equivalent
- Apple Pages
- Spreadsheets created outside of Microsoft Excel (i.e. .ods)
- Text with visual effects