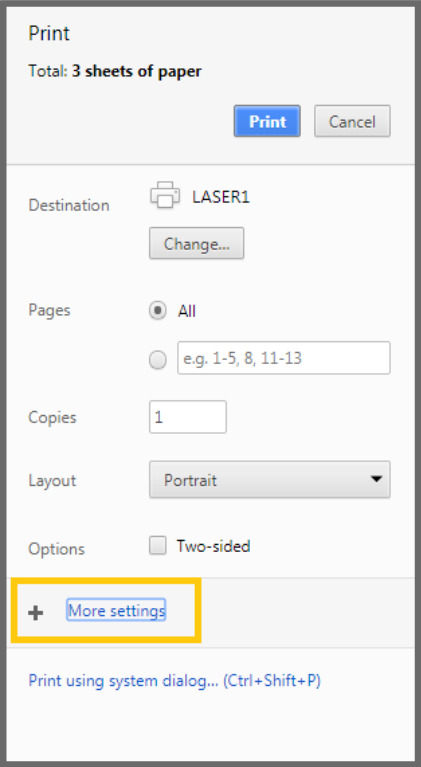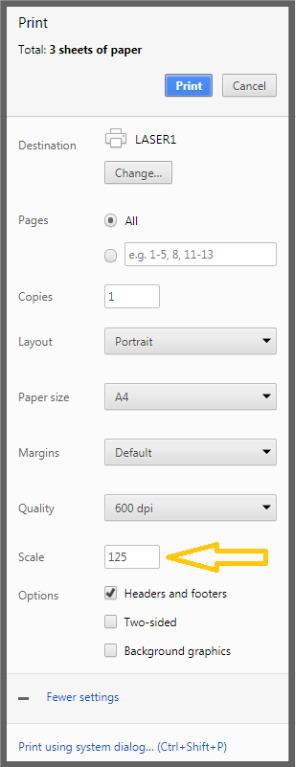Solutions & Answers
You will be provided with them by the secretary of the School you belong (East Campus, Pierce, Deree).
Instructions for logging in can be found here.
Make sure that :
- You use the English language.
- Check again whether you type the correct username and password.
- Caps Lock is NOT on.
- Reset your password by clicking the Forgot your Password? link on the Bb Learn log-in page.
- If you’re still unable to login send an email to [email protected].
The new mobile application of Blackboard for instructors and students is available for ACG users.
You are able to use though ACG’s Bb Learn via any mobile device by typing blackboard.acg.edu on the web browser.
For further instructions please click …..
Make sure you use Mozilla Firefox latest version for the best display of your courses content. Internet Explorer and Safari do not always demonstrate courses layout correctly.
- Check what web browser your are using by clicking here.
- Check your web browser’s compatibility with Blackboard’s Browser Checker.
If you face issues with the web browser do the following:
- Close and re-open the web browser.
- Clear the web browser’s cache. For detailed instructions, click the link that corresponds to your browser:
- Restart your computer.
- Try use another web browser.
Please check if you have allowed all the needed cookies. You can seek help in one of the following links (depends in which browser you are using):
For Instructors:
If you need assistance about Blackboard Learn, create a Service Request on the IRM HelpDesk, or send an email to Blackboard Helpdesk for requests to: [email protected].
Students should be directed for assistance to the Computer Labs:
- APC Fine Arts Practice Lab Tel. 210-6009800 ext. 1166
- APC CN1110 Practice Lab Tel. 210-6009800 ext. 1004 and 1007
If you have questions or need assistance concerning ACG’s Technologies then:
Create a Service Request on the IRM HelpDesk
OR
- Send an e-mail to IT Helpdesk for ACG’s Technologies support: [email protected]
If you want to upload a picture there are two ways:
- You can click the buttons ctrl + V in order to paste the picture you want.
- You can click the “+” button to insert local files – pictures.
Blackboard Learn courses, are automatically created approximately 10 days before the first day of classes of each semester/session/term. After late registration, Bb courses are updated and students are enrolled. In case you don’t see your course, you are able to:
Create a Service Request on the IRM HelpDesk
After logging into your Blackboard account you are going to press the gear button in the ” My Courses” module. Then you just unselect the subject you do not want anymore to see in the Bb list. Remember in the end to click “Submit”.
Unavailable means that your running course cannot be viewed by your enrolled students.
In order to make it available and visible to students go to Control Panel > Customization> Properties and set the Availability to “Yes”. Then click “Submit”.
OR
You can also press the lock button to make the lesson available.
To check your roster, access your course Bb container and visit the Control Panel > Users and Groups>Users.
If a student is, for some reason, dropped from the course, then he will not be able to access the corresponding Blackboard course site.
You may enroll other instructors via Control Panel >Users and Groups > Users > Click the button “Find Users to Enroll“> click “Browse” and find the user you seek and select him. Choose the role (Instructor, Student, Teaching Assistant e.t.c.) you wish to give him from the drop down list. Guest access is not allowed in ACG’s Blackboard Learn.
In order to change the name of your BB container, visit the Control Panel >Customization>Properties. Type the new Course Name in the required field and hit “Submit”.
No, they cannot change or update their email address. The email that is registered in Blackboard is the one provided0 by the school (@acg.edu).
If you want you can change other personal information in Blackboard (Name, Birthday etc.)
Semester/session/term running courses for Deree Undergraduate become “Unavailable”-not visible- for students 15 days after the end of the Re-sit examinations and removed approximately a year after the last day of final examinations (Instructors are always notified via email for the course removal date).
Semester/session running courses for the Graduate School are removed approximately after two years of their completion (Instructors are always notified via email for the course removal date).
No, you don’t need to request for student enrollment in your BB running course. After late registration, Bb containers are updated and students are enrolled. Keep in mind though, that instructors should personally update their Bb courses user enrollments after the add/drop period, and keep them updated.
The instructor controls the availability of any tests, assignments and other content. So in order for the students to view them, you have to make the content available to students. Click “Edit” in the content you want to make visible and in the Availability section, check the “Make Available” box.
Blackboard doesn’t keep records of emails sent/received. To see any emails you will have to log-in to your ACG email user account and check your inbox.
No, you can’t. The final grades are submitted only through MyACG site.
In order to control how your courses show on the “My Courses” list, click the gear button at the top-right corner of the My Courses list. From there you can check/uncheck all the information you want to be displayed. If you want a course to disappear completely, un-check the Course’s Name Column. After all the changes have been done, click “Submit” to finalize your changes.
In order to acquire access to course container early, you have to:
Create a Service Request on the IRM HelpDesk
Additionally if you want to remove a course container, you can create another request, asking for its deletion.
Information about Blackboard can be found here.
Announcements: Is a Blackboard tool that assists in communication of the courses’ participants. The Instructor posts announcement to inform the students on various subjects.
Blackboard Containers (BB Containers) or Course Containers: Spaces in Blackboard server reserved and used as courses.
Content Area: An area in the course container in which files, folders, assessments and tools may be uploaded.
Course Cartridge: is pre-made material produced by professional authors, editors, and publishers that can be downloaded and added to a Course. You need a Course Cartridge Key (code) which accompanies each book of the professionals that collaborate with Blackboard.
Course ID: A code that uniquely identifies each BB Container (i.e. Working-IRM-DCtm or EN2342A1-SPR22). It cannot be changed by the Instructor.
Course Name: The name of the BB Container (i.e. Professional Communication for the course container EN2342A1-FAL21: Professional Communication). It can be changed by the Instructor.
Course Availability: The BB container to be visible (Available) or not (Unavailable) by the participants that are enrolled in it with the Student role.
Roles:
- Instructor: Able to upload material and “build” a course container.
- Student: Able to view material and submit assessments, assignments, participate in Discussion forums, blogs wikis e.t.c. the Instructor has posted or made available for use.
- Teaching Assistant: Able to post announcements and upload material but has a limited access to the course container.
Running Courses: The BB Containers of the current semester/session in which the students are enrolled.
Tool Link: Various tools such as Announcements, Tasks, Email, Blog, Wiki, Journal, Chat e.t.c. that may be used as buttons on the menu and as links within content areas.
Working Template: A BB Container that is used as a practice and testing area only by the Instructor that administers it. No one else is enrolled in this container.
Prep (Preparatory) Course: A BB Container that is used as a preparatory course so as the Instructor to be able to word ahead.
For help with Turnitin assignments, click here.
OR
For more help with Turnitin, see the Turnitin Instructor Manual
This is a known issue for Blackboard described as “When students take assessments and evaluations are completed, the students see the Self and Peer assessments as UPCOMING in My Grades after Evaluation date passes.” and the target release to fix it is future reference.There is no patch available. Please ignore this issue.
If you are not able to upload a file on Blackboard, make sure the file’s size is not big. Individual file upload should be up to 250MB. If again you face the same problems, then check out the name of your file. File names should not be long nor have spaces or special characters. Try to use an underscore (_) instead of spaces. Moreover, include an extension to your file (i.e.photo.jpg)
Do NOT use the following special characters:
- Semi-colon (;)
- Colon (:)
- Dollar sign ($)
- Ampersand (&)
- Pound sign / hash sign (#)
- Front slash or back slash (/ or )
The American College of Greece IRM Department does not host the Perlego Bookshelf utility and as a result support provided by us is very limited. Although ACG IT Staff is willing to provide extra help concerning the Perlego System, in case you need assistance and more How-to Guides:
- Visit the Perlego Help Center page.
For unknown reasons when someone tries to print from Bookshelf by Vitalsource the text tends to be very small when printed. We suggest that you try and print from the Google Chrome browser and when you enter to the print settings, just press More Options and change the scale to 125.
In case you have logged in with your personal or you already had a personal account you need to do the following:The username that is to be used for enabling your VitalSourse user account is the @acg.edu. Therefore, send an email to [email protected] and request the merge of your personal account you first used and the @acg.edu account so as to use the @acg.edu as your username.
- Visit the ACG’s VS Support page.
- Visit VS Support.
- Click the Bookshelf Help and Support through your Blackboard Learn course and the Bookshelf by Vital Source page.
For some Blackboard Learn links to work there may be a need to enable pop-up windows in your web browser. Below you can find the steps for enabling pop-up windows for the main web browsers:
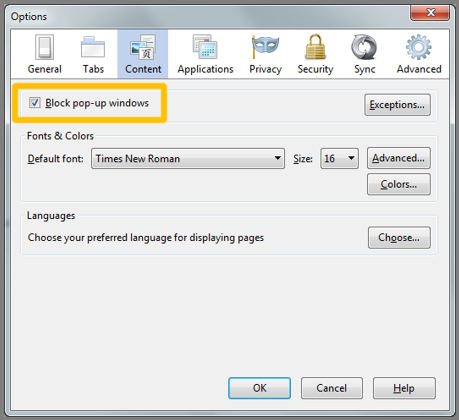
Mozilla Firefox
- Open the web browser
- Click the Tools menu item
- Click on the Content tab
- Un-check the Block pop-up windows check box
- Click OK
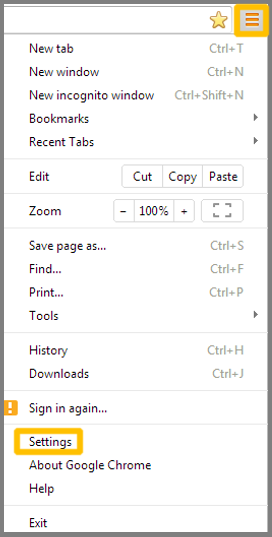
Google Chrome
- Open the web browser
- Click the Customize and control Google Chrome button next to the address bar
- Click on the Settings button
- Click Show advanced settings at the bottom of the page and scroll down to the Privacy section
- Click the Content settings button
- In the Content settings window that comes up scroll down to the Pop-ups section
- Click the Allow all sites to pop-ups radio button
- Click Done
Edge
- Open the web browser
- Click the Settings and more … button
- Click on Settings
- Click on Cookies and site permissions
- Scroll down to Pop-ups and redirects
- Toggle the button Block to disable the pop-up blocker
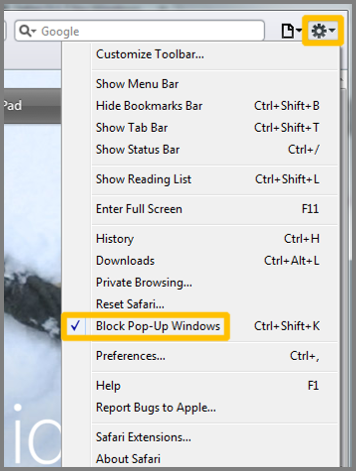
Safari by Apple
- Open the web browser
- Click the Display a menu of general Safari settings gear button
- Uncheck the Block Pop-Up Windows option
Attention (Only for e-book): If again you can’t open your e-book check the following:
The user needs to update their browser settings to allow VitalSource to set cookies. They can either allow all third-party cookies or cross-site tracking or add VitalSource as a website that they allow to set cookies. Find instructions for updating your browser settings below:
In order to be able to access an Assignment from the Assignment Creator when you have the link, you will need to have also access to the book that the Assignment was created. Otherwise, a window will pop up saying that you do not have access to this book.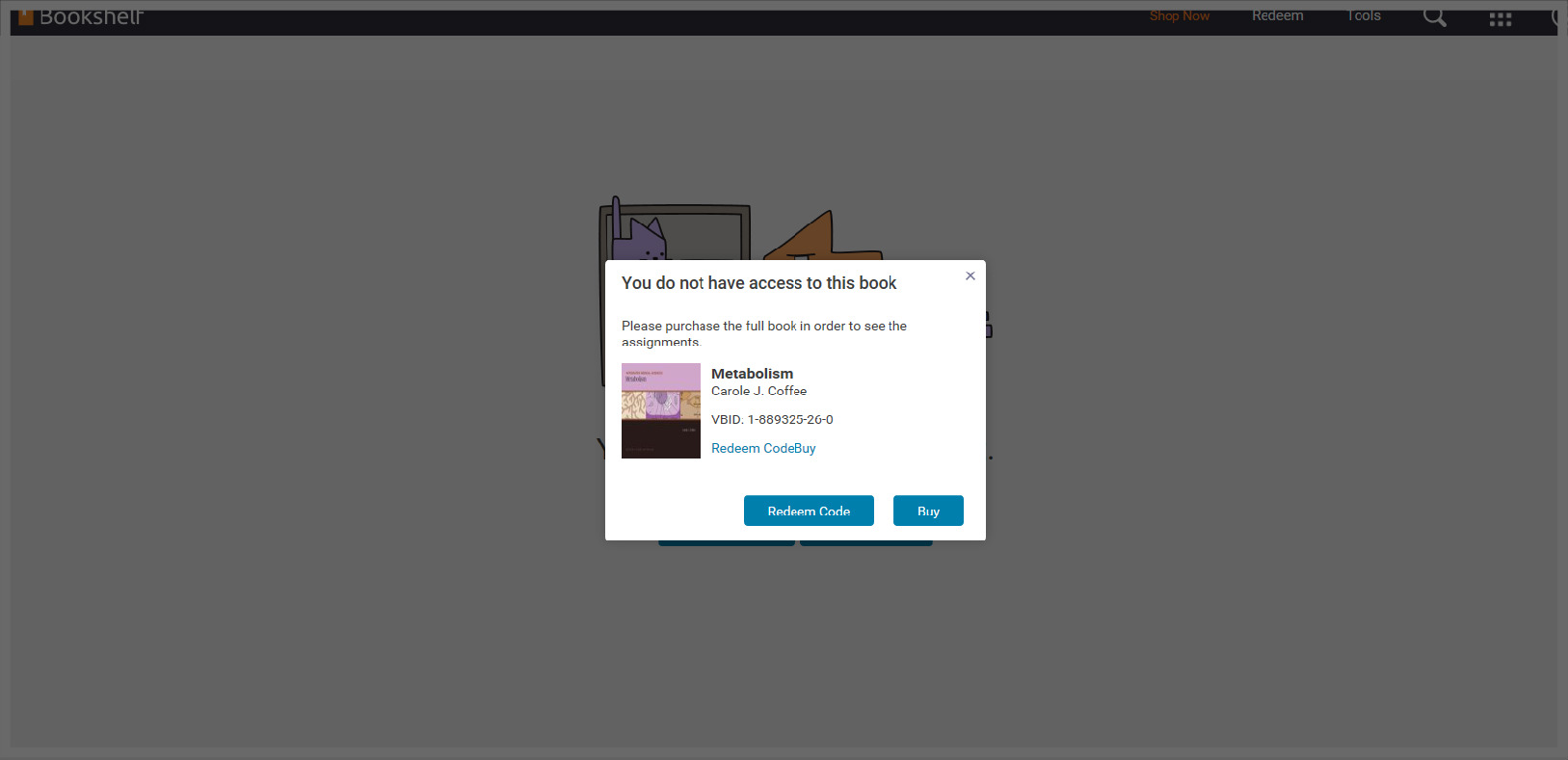
A highly requested feature, you can now download your annotated files for permanent record using New Box View. DOC, DOCX, or PDF files with annotations will download as an annotated PDF.
Keep in mind: Your students can download the annotated file after their submission has been graded.
Tip: Use the Acrobat Reader to view the annotated files for a better experience. When opening the PDF file(s) with a web browser you might miss some annotations.
If you want to report an incident please visit the site helpdesk.acg.edu and enter your Blackboard credentials. When you enter the site click “Submit an Incident” and write what you would like to report.
If you can’t login or signup, send us an email at [email protected] or reach out to us on the webchat and we will do our best to assist you
Yes! If you have an iOS or Android device you can install the app and download books to read on the go – perfect for long commutes and while travelling. You can enjoy our full collection of mobile responsive ePub books and a large range of the most popular PDFs on the platform. Please note we cannot support devices running on iOS 13 and Android 7 or earlier. Learn more about downloading books.
This is usually caused due to a browser issue, which is easy to resolve.
The students will need to delete the cookies and cache on your browser, here is how to do it.
Safari:
-
In the Safari app on their Mac, choose History > Clear History, then click the pop-up menu.
-
Choose how far back they want their browsing history cleared (‘all time’).
-
Clear data.
Chrome:
-
On their computer, open Chrome.
-
At the top right, click More (3 vertical dots).
-
Click More tools and then Clear browsing data.
-
Choose how far back they want their browsing history cleared (‘all time’).
-
Check the boxes next to ‘Cookies and other site data. and ‘Cached images and files’.
-
Click Clear Data.
Firefox:
-
Open Firefox and click Menu (3 vertical lines) then Preferences.
-
Select the Privacy and Security panel.
-
In the Cookies and Site Data section click Clear Data.
-
Check the boxes next to ‘Cookies and Site Data’ and ‘Cached Web Content’/
-
Click Clear.
If it is asked to start a plan, or the code is not accepted, it sounds like they may have accidentally signed up the ‘regular’ way (this is different to subscriptions provided by the university or company).
They will need to just follow these quick steps.
-
Delete their account via the account settings.
-
Follow the registration link provided by the school (it should take them to a ‘group-register’ page)
-
Enter the code and details.
There is no way to ‘add’ the code onto the account as the sign-up process for institutional accounts is different from regular accounts.
But you have two options.
1. I don’t have annotations, highlights and reading lists I want to save…
In this case, follow the steps:
-
Head to your account settings.
-
Delete your account (if you don’t see this option, get in touch with Perlego support).
-
Follow the link provided by your institution and enter the code you were given.
2. I have annotations, highlights and reading lists I would like to save…
If you would like to keep your Perlego data, we can manually ‘convert’ your account.
There is no option to cancel the subscription or delete the account.
As the account was provided to you and the students for free, by the university or institution you do not have to worry about cancelling a subscription – as there isn’t one and you won’t be charged.
If you would like to delete your account, you will have to get in touch with your institution and ask them to ‘revoke your license’. You will then be able to log in and delete your account.
There is a known issue regarding the change of the formatting in some of the upload documents in Bb Annotate. This will be fixed with the next update of Blackboard. Until then, double check the documents you upload for any change in the initial formatting. We strongly advise you to use fonts such as Times New Roman, Ariel and Calibri.
To submit successfully, Turnitin requires files to be:
- less than 100MB;
- has a minimum of 20 words (unless the assignment settings state otherwise)
- is less than 800 pages (.xls/.xlsx and .csv files must be less than 450 pages)
- Microsoft Word® (.doc/.docx) – If using unsupported processor, it may be needed to change the file into .txt or . rtf
- OpenOffice Text (.odt)
- WordPerfect® (.wpd)
- PostScript (.ps)
- HTML
- Hangul Word Processor (.hwp)
- Rich text format (.rtf)
- Plain text (.txt)
- Google Docs, Google Slides, Google Sheets via Google Drive™
- Adobe® PDF (.pdf)
- Microsoft PowerPoint® (.pptx, .ppt, .ppsx, and .pps)
- Microsoft Excel® (.xls/.xlsx) – If you have a .xls/.xlsx file that is 450 pages or more you have to save the file in a PDF form.
Note: If you have any problem regarding the supported submissions documents by Turnitin please click here.
If you need to submit a file that does not need to be checked for similarity, but does need grading the only types of files acceptable are the following:
- Password protected files
- Microsoft® Works (.wps) files
- Microsoft Word 2007 macros-enabled .docm files
- OpenOffice Text (.odt) files created and downloaded from Google Docs online
- Document (.doc) files created using OpenOffice, as they are not 100% Microsoft Word equivalent
- Apple Pages
- Spreadsheets created outside of Microsoft Excel (i.e. .ods)
- Text with visual effects