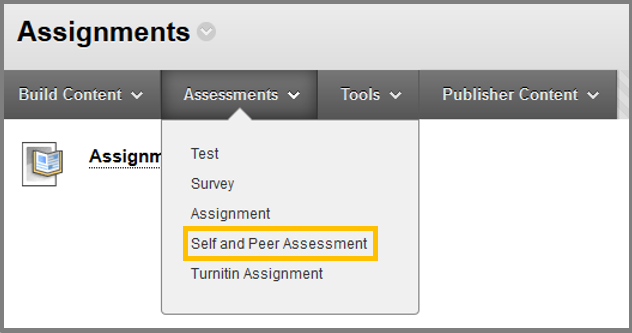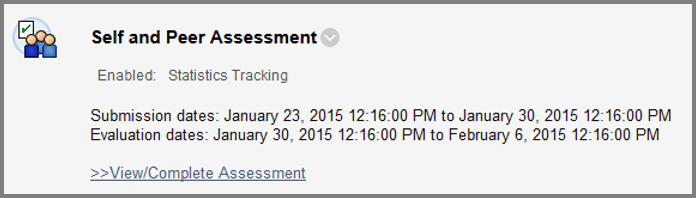Self and Peer Assesment
Self and Peer Assessment is intended to have students assess their own or each other’s work. After this deadline of the assessment is due, the assignments will be distributed randomly among the students who are enrolled in the course and these students will receive the assignments of other student in order to review them. The instructor can easily access both the assignment and the review and save them if he wants.
- Access a content area and point to Assessments on the action bar to access the drop-down list.
- Select Self and Peer Assessment.
- Type the name of the Assessment in the Name field.
- Type Instructions in the text editor (Optional)
- Set the Submission Start Date and Submission End Date by using the date and time fields.
- Set the Start Date and End Date for the peer evaluations by using the date and time fields.
- You can allow Anonymous Evaluations if you want.
- You can allow Self Evaluations if you want.
- You can allow submitters to view their own evaluation results.
- In the Number of Submissions to Evaluate select how many assignments of their peer , each student is expected to evaluate.
- Set availability of the assessment.
- Track number of views by selecting yes.
- Select when the content is available with Display After and Display Until.
- Click Submit.
How to add a question to the Assessment:
- Access the content area, that has the assessment you want.
- Click the contextual menu of that assignment and select Edit.
- While on the Assessment Page, click Assessment Canvas.
- Then click Create Question on the action bar.
- While on the add question page, provide the information of the question.
- Provide a model answer for the specific question.
- In order to make the question available, click Yes.
- Click Submit.
How to add criteria to a question:
- Access the content area, that has the assessment you want.
- Click the contextual menu of that assignment and select Edit.
- While on the Assessment Page, click Assessment Canvas.
- While on the Assessment canvas page, click Criteria from a questions contextual menu.
- While on the criteria page, type criteria.
- Enter a value to the points possible field.
- In the Assign points section, select all or nothing.
- In the Allow Feedback to User section select Yes/No.
- Click Submit.
How to complete an Assessment:
- Access an assessment by clicking the View/Complete Assessment link.
- While on the take assessment page, select a question link.
- Provide an appropriate response to that question.
- Optionally attach one or more files, either from your computer or from inside the course container.
- Type a Link Title and then click Next.
- Repeat this procedure until all the questions are answered.
- Click Submit.
How to Import an Assessment:
- Access a content area and then move the mouse cursor over Assessments.
- Select Self and Peer Assessments.
- While on the Create Self and Peer Assessment page, select Import.
- Click Browse and select the assessment file.
- Type a optional name for the assessment or leave it blank to be replaced by the name of the imported assessment.
- Click Submit.
How to Export an Assessment:
- Access the content area, that has the assessment you want to export.
- From the contextual menu of the assessment, select Edit.
- While in the edit page, click Export Assignment.